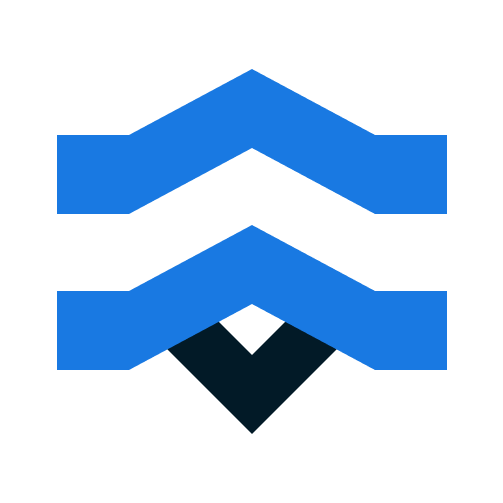در مقاله آشنایی با محیط فتوشاپ (نوار ابزار 1) به قسمتی از نوار ابزار اشاره کردیم. در این مقاله به ادامه بررسی نوار ابزار خواهیم پرداخت.
آشنایی با نوار ابزار فتوشاپ
1) History Brush ( کلید میانبر: Y )
History Brush با این ابزار میتوانید تغییراتی که بر روی برد طراحی خود اعمال کردهاید را به قبل برگردانید. با انتخاب کردن این ابزار میتوانید هر بخش از برد طراحی را که در آن تغییراتی دادهاید را به شکل اولیه برگردانید.
2) Eraser Tool ( کلید میانبر: E )
Eraser Tool همانند پاک کن بر روی کاغذ عمل میکند به این صورت که شما با آن میتوانید قسمت یا بخشی از برد طراحیتان را با درگ کردن به راحتی پاک کنید.
3) Paint Bucket And Gradient Tools ( کلید میانبر:  G )
G )
Paint Bucket این ابزار را با عنوان سطل رنگ میشناسند. با استفاده از این ابزار میتوانید قسمت یا بخشی از یک منطقه را به رنگ دلخواه تغییر دهید. در زیر مجموعههای این ابزار گرادینت (Gradient Tools) وجود دارد که با استفاده از آن میتوانید یک طیف رنگی بسازید. مثلا یک طیف رنگی از سبز به آبی مانند لوگوی ترناو :).
4) Blur Tool ( کلید میانبر: ندارد )
با استفاده از این ابزار میتوانید بخشی از طرح خود را مات کنید. در زیر مجموعههای این ابزار، ابزارهای Sharpen و Smudge وجود دارد. با استفاده از ابزار Sharpen میتوانید بخشی از تصویر را شفاف کنید و با استفاده از ابزار Smudge میتوانید دو نقطه از تصویر که در مجاورت هم قرار دارند را با هم ادغام کنید.
5) Burn Tool ( کلید میانبر: O )
با استفاده از این ابزار و زیر مجموعههای آن میتوانید شدت نور دهی یک تصویر را کم یا زیاد کنید.
- از ابزار Burn برای تیره کردن تصاویر استفاده میشود.
- از ابزار Dodge برای روشن کردن تصاویر استفاده میشود.
- از ابزار Sponge برای افزایش شدت رنگ در تصاویر استفاده میشود.
6) Pen Tool ( کلید میانبر: P )
یکی از ابزارهای بسیار مهم و کارآمد در زمینه وکتور سازی، شکل سازی، طراحی لوگو و … است. این ابزار در بیشتر نرم افزارهای گرافیکی یک کار را انجام میدهد. با استفاده از این ابزار میتوانید اشکال مختلف را به شکل دلخواه طراحی کنید. ما در تیم آموزشی ترناو در آیندهای نزدیک سعی میکنیم شما را با این ابزار مهم آشنا کنیم.
7) Type Tool( کلید میانبر: T )
با استفاده از این ابزار میتوانید متنی را بر روی برد طراحی خود به صورت افقی بنویسید. و با استفاده از زیر مجموعهی این ابزار میتوانید یک متن را به صورت عمودی بنویسید.

8) Path Tool( کلید میانبر: A )
این ابزار معمولا در ابزار (Pen Tool) مورد استفاده قرار میگیرد. با استفاده از این ابزار، مسیرهایی که در ابزار (Pen Tool) مشخص کردهاید را میتوانید مدیریت کنید.
9) Shape Tool( کلید میانبر: U )
با استفاده از ابزار (Shape Tool) میتوانید یکی از شکلهایی که در زیر مجموعههای این ابزار وجود دارد را انتخاب کنید و با درگ کردن بر روی برد طراحی شکلی که انتخاب کردهاید را طراحی کنید. با نگه داشتن کلید Shift میتوانید یک شکل را به صورت منظم طراحی کنید مثلا اگر لوزی را انتخاب کنید، با نگه داشتن کلید Shift تبدیل به دایره میشود.
10) Hand Tool( کلید میانبر: H )
وقتی بر روی یک تصویر یا طرح زوم میکنید اگر این ابزار را انتخاب کنید میتوانید با درگ کردن بر روی تصویر به نقطهی دلخواه خود بروید. فتوشاپ برای استفاده آسانتر از این ابزار برای شما این امکان را فراهم کرده است. که میتوانید زمانی که با هر یک از ابزارها در حال انجام دادن کاری هستید با نگه داشتن کلید Space از این ابزار استفاده کنید.
11) Zoom Tool ( کلید میانبر: Z )
با استفاده از این ابزار میتوانید تصویر و یا طرح خود را بزرگنمایی کنید و جزئیات را با دقت بیشتری ببینید. که البته با زدن دکمههای (+) + Ctrl نیز میتوانید تصویر را بزرگنمایی و با زدن دکمههای (-) + Ctrl و یا با نگه داشتن کلید (Alt) و هر بار کلیک بر روی تصویر، تصویر را کوچک نمایی کنید.
Edit Toolbar (12 ( کلید میانبر: ندارد )
با انتخاب کردن این ابزار پنجرهای ظاهر میشود که میتوانید کلیدهای میانبر همه ابزارهای نوار ابزار را مشاهده کنید و میتوانید تمامی ابزارهای نوار ابزار را به کلید میانبر دلخواه، تغییر دهید. و یا برای هر کدام از ابزارها که کلید میانبر ندارند کلید میانبری تعریف کنید.
13)  Color Selection Tool
Color Selection Tool
با استفاده از این ابزار میتوانید Foreground و یا Background را مشخص کنید. همانطور که در تصویر میبینید لایه جلو Foreground است که کنترل رنگ ابزارهایی مانند: (Brush)، (Paint Bucket And Gradient Tools) و… را برعهده دارد. و در لایه زیری آن لایه Background است که اگر بخواهید موقعیتی از صفحه را پاک یا حذف کنید رنگ آن را با این لایه تنظیم میکنند.
با زدن دکمههای کوچک مربعی شکل میتوانید لایههای رنگی خود را به سیاه یا سفید تقییر دهید.
و با زدن دو فلش میتوانید رنگ لایهها را جابجا کنید.
14) Edit In Quick Mask Mode ( کلید میانبر: Q )
با استفاده از این ابزار میتوانید به آسانی ناحیه مورد نظر خود را انتخاب کنید به این صورت که بعد از انتخاب کردن این ابزار میتوانید با استفاده از (Brush) یک ناحیه را انتخاب کنید و با دوباره زدن این آیکن ناحیه ای را که با ابزار (Brush) انتخاب کرده اید را به صورت Select در آورید.
15)Change Screen Mode ( کلید میانبر: F )
با استفاده از این ابزار میتوانید صفحه نمایش برنامه فتوشاپ خود را به سه روش مختلف تغییر دهید. شاید چیز عجیبی به نظر برسد اما کافیست امتحان کنید.
امیدوارم از این مقاله لذت برده باشید.