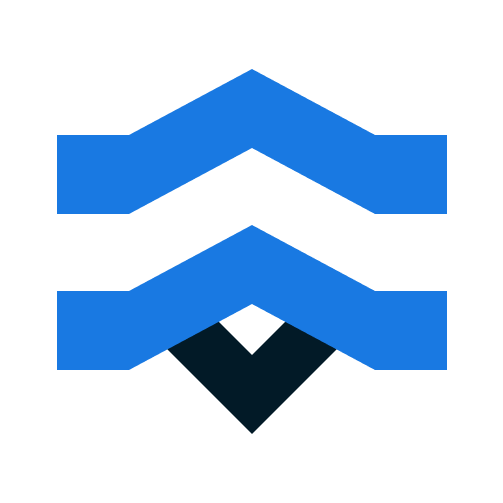آشنایی با محیط فتوشاپ (نوار ابزار)
در مقاله قبلی (فتوشاپ چیست) به بررسی فتوشاپ و قابلیتهای آن پرداختیم. در این مقاله و مقالات بعدی به ترتیب ابزارهای فتوشاپ (نوار ابزار) را معرفی خواهیم کرد. فتوشاپ از چهار بخش اصلی تشکیل می شود که عبارتند از:
-
نوار ابزار (Tool bar)
-
نوار منو (Menu bar)
-
پنلهای ویرایش تصاویر
-
نوار تنظیمات (Option bar)
-
محیط کاری (Work Space)

نوار ابزار (Tool Bar)
نوار ابزار (Tool Bar) یکی از پنلهای اصلی و بسیار مفید در فتوشاپ است که تمامی ابزارهای فتوشاپ برای دسترسی آسان در آن قرار گرفتهاند. هر کدام از این ابزارها نیز زیر مجموعههایی دارند که با نگه داشتن کلید shift و کلید میانبر آن میتوانید بین زیر مجموعهی ابزارها جابهجا شوید.
![]()
1) Move Tool (کلید میانبر: V )
Move Tool اولین آیکن نوار ابزار میباشد. این ابزار برای جابه جایی متن، عکس و یا تمام لایههایی که در بورد طراحی وجود دارد، مورد استفاده قرار میگیرد. با استفاده از زیر مجموعههای این ابزار میتوانید قسمتی از صفحه طراحی خود را با درگ به صورت Artboard (در مقالات بعدی به صورت کامل توضیح خواهیم داد) در بیاورید.
![]()
2) Marquee (کلید میانبر: M )
Marquee اولین ابزار انتخاب (Select) میباشد که شما با آن آشنا خواهید شد. از این ابزار میتوانید برای رسم مربع، مستطیل، دایره، بیضی و خطوط به صورت عمودی و افقی استفاده کرد. و با نگه داشتن کلید (Shift) این ابزار به صورت منظم تر کار میکند؛ مثلا بیضی را دایره و مستطیل را مربع رسم میکند و در صورت رها کردن کلید (Shift) ناحیه انتخابی به صورت نامنظم و به صورت مستطیل و بیضی رسم خواهد شد. برای تغییر نحوه رسم ناحیه انتخابی کافیست بر روی آیکن این ابزار کلیک راست کنید تا زیر مجموعههای این ابزار ظاهر شود. همچنین با گرفتن (M) + Shift نیز میتوانید بین زیر مجموعههای این ابزار جابجا شوید.
![]()
3) Lasso (کلید میانبر: L )
Lasso دومین ابزار از دسته ابزارهای انتخاب (Select) میباشد. با استفاده ازاین ابزار میتوانید یک ناحیه را به صورت دلخواه رسم کنید. اگر چه برای رسم نواحی دقیق با چالشهایی رو به رو خواهید شد، ولی این ابزار نسبت به ابزار Marquee راحتتر و جذابتر عمل میکند. Lasso سه زیر مجموعه اصلی دارد که هر کدام قابلیتهای منحصر به فردی دارند:
Lasso Tool
رسم ناحیه انتخاب در هر شکل و با هر زاویهای که دوست دارید. به نظر کمی جذاب میرسد ولی بسیار سخت و دشوار است. اگر شما یک نقاش حرفهای هستید شاید این یکی از ابزارهای مورد علاقه شما باشد، در غیر این صورت کمی در رسم خطوط به صورت صاف و دقیق با مشکلاتی روبه رو خواهید شد.
Polygonal Lasso Tool
رسم ناحیه انتخاب به صورت چند ضلعی، البته چند ضلعی که کاملا در دست شما است. با اولین کلیک روی بورد طراحی یک گره ایجاد خواهد شد و بعد از آن ماوس را به هر منطقه که ببرید خط صاف کشیده خواهد شد، با کلیک بعد گره بعدی ایجاد خواهد شد و همین طور تا هنگامی که نشانگر ماوس به گره اولی نزدیک شود. در کنار ماوس یک دایره نمایش داده خواهد شد که معنی رسم نهایی ناحیه انتخاب میباشد.
Magnetic Lasso Tool
این ابزار برعکس بقیه ابزارهای (Lasso) نیاز به مهارت خاصی ندارد و به صورت آهنربا لبههای عکسی که میخواهید برش دهید را به صورت اتوماتیک انتخاب میکند.
![]()
4) Magic Wand (کلید میانبر: W )
Magic Wand این ابزار برای انتخاب کردن ناحیه به صورت اتوماتیک میباشد که با دقت تشخیص رنگهای پیکسلهای تصاویر تفاوت آنها را پیدا، و ناحیه مورد نظر را، به انتخاب در میآورد. از این ابزار و ابزارهای زیر مجموعه آن معمولا برای جدا کردن پس زمینه تصاویر استفاده میشود.
![]()
5) Crop Tool (کلید میانبر: C )
Crop Tool از این ابزار برای برش بخشی از برد طراحی مورد استفاده قرار میگیرید و زیر مجموعههای آن نیز همین عمل را به گونهای دیگر انجام میدهند.
![]()
7) Frame Tool (کلید میانبر: K )
Frame Tool این ابزار که در نسخه CC 2019 اضافه شد.
برای کوچک یا بزرگ کردن تصویر مورد استفاده قرار میگیرد و تصویر را به صورت یک ماسک در میآورد که میتوانید به اندازه دلخواه تصویر را بزرگ و یا کوچک کنید.
![]()
6) Eyedropper (کلید میانبر: I )
Eyedropper یا ابزار قطره چکان که با استفاده از این ابزار میتوانید رنگ هر بخش از برد طراحی خود را با کلیک بر روی آن انتخاب کنید و کد رنگی آن را با استفاده از Color Selection Tool (در مقاله بعدی به این ابزار اشاره خواهیم کرد) به دست بیاورید.
![]()
8) Patch Tool (کلید میانبر: J )
Patch Tool این ابزار معمولا برای روتوش صورت و یا ترمیم بخشی از عکس استفاده میشود؛ یکی از ویژگیهای جدید فتوشاپ این است که میتوانید با انتخاب یک ناحیه بر روی تصویر، به صورت اتوماتیک ناحیه انتخابی را با بقیه ناحیههای عکس همگام سازی کنید.
![]()
9) Brush Tool (کلید میانبر: B )
Brush Tool یا همان قلممو، همانطور که از اسمش مشخص است، کار این ابزار دقیقا مانند قلمو برای نقاشی میباشد. با انتخاب این ابزار و انتخاب رنگ آن با درگ کردن بر روی برد طراحی خود میتوانید خطوط و یا اشکالی را به صورتهای مختلف بکشید و اگر بر روی برد طراحی کلیک راست کنید میتوانید قلموی را که با آن میخواهید خطوط و یا اشکالی را رسم کنید، را به صورت نوک گرد، نوک تیز و یا نوک پهن دربیاورید.
![]()
10) Clone Stamp (کلید میانبر: S )
بعد از زدن کلید میانبر (s) میتوانید از این ابزار استفاده کنید به این گونه که با زدن کلید Alt در یک نقطه از تصویر میتوانید از آن ناحیه الگو برداری کنید و در بخشی دیگر از تصویر با درگ کردن، ناحیهای را که از آن الگو برداری کردهاید، را در نقطهای دیگر پیاده سازی کنید.
در مقاله بعدی (نوار ابزار در فتوشاپ چه نقشی دارد؟ (2) ) به ادامه بررسی نوار ابزار میپردازیم.